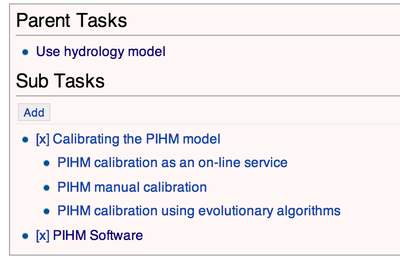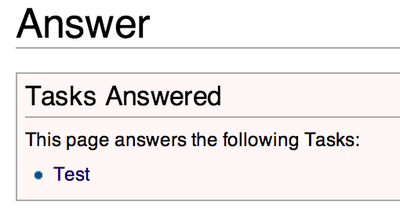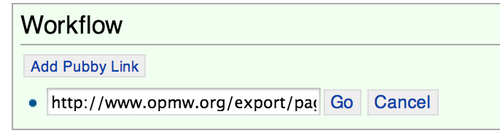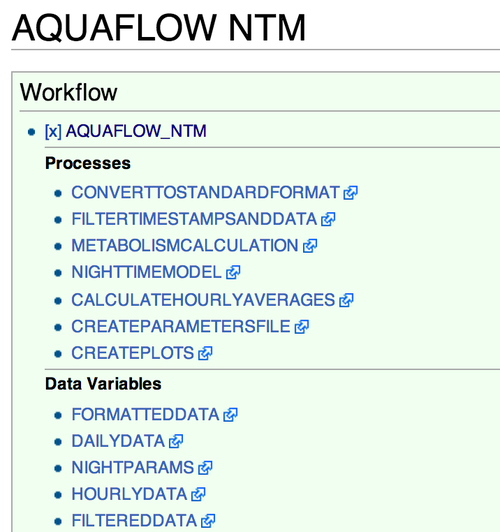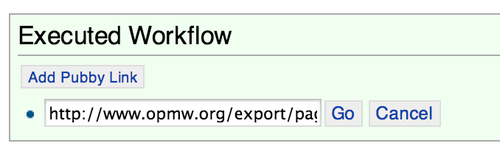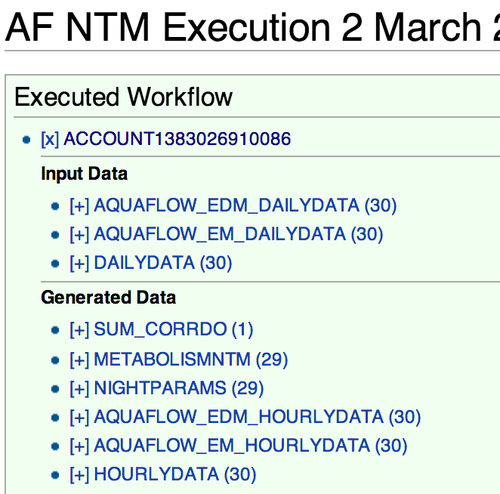How to use this organic data science wiki
This is a reference guide on how to use this semantic wiki to add structured information.
Contents
[hide]Adding Wiki Data
Creating a new Page
Just go to http://www.organicdatascience.org/index.php/New_Page
[Replace "New Page" above to the name that you want for the page]
Then, either select a category for this page
Or, just click on the "Create" link to create a page without any category
Deleting a Page
Go to http://www.organicdatascience.org/index.php/Name_of_Page
[Replace "Name of Page" above to the name of the page to delete]
Then click on the "Delete" link, and delete the page.
Renaming a Page
Go to http://www.organicdatascience.org/index.php/Name_of_Page
[Replace "Name of Page" above to the name of the page to rename]
Then click on the "Move" link, and set the new name
Adding Structured Data
All pages in this wiki (except the Main Page) have a "Structured Data" Section.
Asserting Property Values
A user can click on the "Add" button to add a Property and Value pair. Matching properties in the wiki are suggested to the user as he types. In case the user decides to write his own property, this property is then automatically added to the wiki.
Deleting Property Values
Click on the [x] link next to the Property Value pair that you want to delete.
Setting Property Type
The type of a property is guessed by the value that the user puts in while asserting a property value. In case, the user wants to set the property type himself, he can go to the property page ( http://www.organicdatascience.org/index.php/Property:Name_of_Property ) and edit the wiki text to change the type.
For example, if one goes to Property:Resolution, he sees the following.
On Editing the wiki text
Directly creating a new property
Create a new page for the property by navigating to http://www.organicdatascience.org/index.php/Property:Name_of_New_Property
Deleting a property
Navigate to the property page ( http://www.organicdatascience.org/index.php/Property:Name_of_Property ), and Delete it. (Refer to Deleting a page above on how)
Note: Deleting the property page will not automatically delete assertions of that property in other pages. That will have to be done manually.
Renaming a property
Navigate to the property page ( http://www.organicdatascience.org/index.php/Property:Name_of_Property ), and Move it. (Refer to Renaming a page above on how)
Note: Renaming the property page will not automatically rename assertions of that property in other pages. That will have to be done manually.
Special UIs for Categories
Task Category
A Task category page allows the user to describe a Task and specify its subtasks and answers.
Answer Category
An answer category page allows the user to describe a Task
Workflow Category
This category page allows a user to import a Workflow Description as stored in OPMW. Example URL: http://www.opmw.org/export/page/resource/WorkflowTemplate/AQUAFLOW_NTM
After importing:
ExecutedWorkflow Category
This category page allows a user to import an Executed Workflow's provenance as stored in OPMW. Example URL: http://www.opmw.org/export/page/resource/WorkflowExecutionAccount/ACCOUNT1383027155436
After importing:
Person Category
A Person category page is associated with a Wiki User ID by the "Has User ID" property. Add this in the Structured Data section.
Once, this is done then the Person Category page will have the following UI to show the user's contributions to the wiki:
Credits for Users
At the bottom of each page (except the main page), credits are shown to show which users have edited that page.