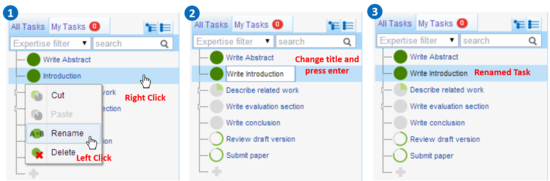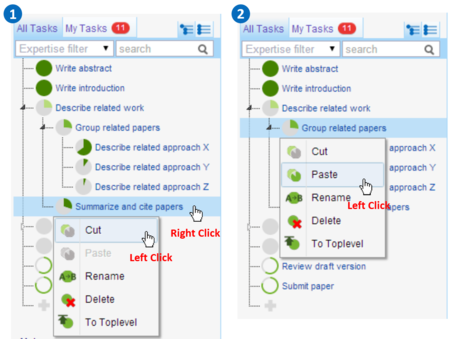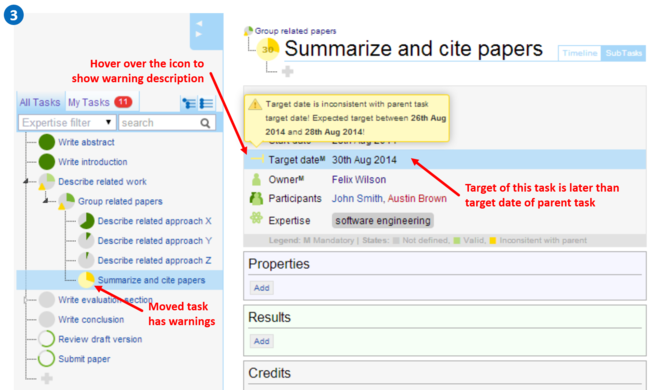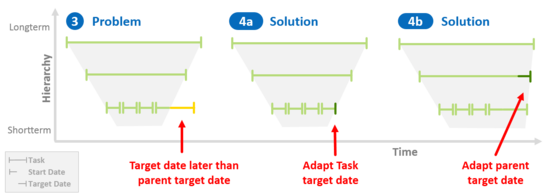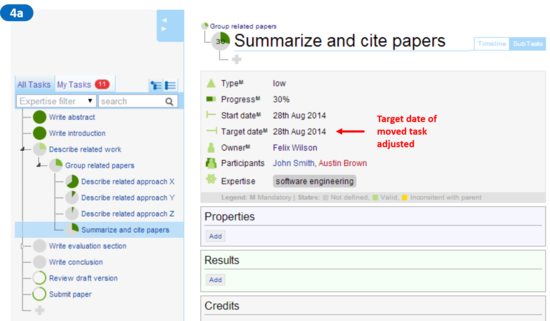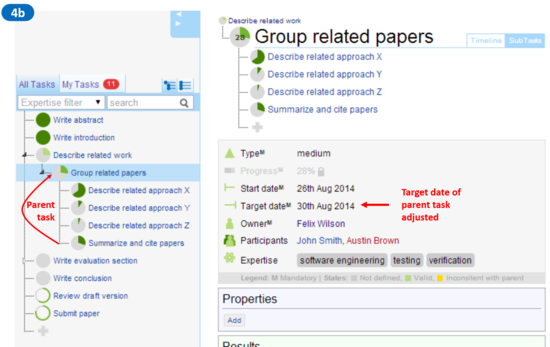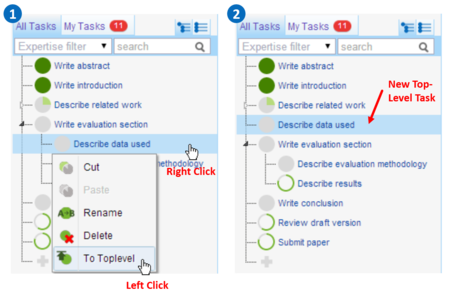Difference between revisions of "Organize Tasks"
(Creating new page with Category: Docu) |
(Creating new page with Category: Docu) |
||
| (2 intermediate revisions by one user not shown) | |||
| Line 3: | Line 3: | ||
[[Exploring Tasks#Task Explorer|Task Explorer]] and the [[Exploring Tasks#Subtask Explorer|Subtask Explorer]]. | [[Exploring Tasks#Task Explorer|Task Explorer]] and the [[Exploring Tasks#Subtask Explorer|Subtask Explorer]]. | ||
You can [[#Rename Task|rename tasks]], [[#Move Task|move tasks]] or [[#Delete Task|delete tasks]]. All possible | You can [[#Rename Task|rename tasks]], [[#Move Task|move tasks]] or [[#Delete Task|delete tasks]]. All possible | ||
| − | actions for a task are visible with a right click on a selected task. | + | actions for a task are visible with a right click on a selected task.<br/> |
| + | <br/> | ||
| + | '''Important:''' <i>Use only operations to create, rename, move and delete tasks which are described here. | ||
| + | The usage of default media wiki operations like delete or move task pages will lead to an inconsistent state.</i> | ||
==Rename Task== | ==Rename Task== | ||
Latest revision as of 17:48, 26 September 2014
|
This page documents how to reorganize tasks in the wiki. All reorganizing actions can be done within the
Task Explorer and the Subtask Explorer.
You can rename tasks, move tasks or delete tasks. All possible
actions for a task are visible with a right click on a selected task. Rename TaskYou can rename a task with a right click on any selected task. Select rename from the pull-down menu, change the name and press enter to confirm the change. Move TaskMoving task works similar to the file explorer in the desktop. First you need to cut a task by doing a right click to open the menu and selecting cut.
In the next step you need to define the destination. Do a right click on the new parent task and select paste. With this
step the move action is complete. Hint: The task warnings automatically disappear when the tasks are consistent again. Move Task to ToplevelTasks cannot be moved by cut and paste to top-level. Instead,
select a task by right clicking and select ToToplevel in the pull-down menu. Delete TaskEvery task can be deleted with a right click and selecting delete from the pull-down menu. Deleting a task means also deleting all of its
subtasks. The system will as you to confirm that you want to delete all these tasks.
550px Hint: This action can not be undone easily. | Organic Data Science Framework Documentation Contribute as Participant Exploring Tasks Participating on Tasks Person Page Basic Task States Contribute as Owner Create Task Task Alert Organize Tasks Extended Task States |